Print Server
 Quick
Installation Guide
Quick
Installation Guide
Table of Contents
3 Administrator Installation and
Setup
3.1 Network Printing Environment Introduction
3.2 Quick Installation & Setup
4 Client Installation and Setup
4.2 Quick Installation & Setup
5.1 Quick Setup for NetWare 3.X
5.2 Quick Setup for NetWare 4.X at NDS Mode
1
Introduction
1.1 General Information
Thanks for purchasing this print server! This
print server makes your printer a sharing device on the network and gives you
Local Area Network printing flexibility and managing ability at a low cost with
an absolute minimum setup and maintenance required.
With TCP/IP, IPX/SPX and NetBEUI multiple protocols
support, this print server works in all the common seen network environments
such as
l
Windows
Peer-to-Peer Printing ( Windows 95/98/Me/NT/2000 )
l
Microsoft
Windows NT/2000 Server-Based Printing
l
Novell
NetWare 3.x/4.x
l
Linux, SCO
Unix, Unixware, Solaris, IBM AIX and HP-UX
The wizard driven installation for both the print
server and PC clients provides complete plug-N-play setup processes .
This guide is used for quick installation on Windows
peer-to-peer printing environments and Novell NetWare network environments.
If you have a simple network you can simply follow the procedures described in
this guide step-by-step to complete the installation. If you find any
problem, please refer to the User's Manual on the CD-ROM for more detail
information.
1.2 Models and Features
|
Model |
LAN |
10M |
10M |
10/100M |
10/100M |
10/100M |
10/100M |
|
Printer |
1 Port |
1 Port |
1 Port |
1 Port |
3 Port |
3 Port |
|
|
Case |
Plastic |
Plastic |
Metal |
Plastic |
Metal |
Plastic |
|
|
Hardware |
|
|
|
|
|
|
|
|
Size |
|
|
Palmtop |
|
Desktop |
Desktop |
|
|
Direct Attached |
Yes |
Yes |
No |
Yes |
No |
No |
|
|
Number of Printer Ports |
1 |
1 |
1 |
1 |
3 |
3 |
|
|
Printer Connector |
Centronics |
Centronics |
DB25 |
Centronics |
DB25 |
DB25 |
|
|
Network Speed |
10M |
10M |
10/100M |
10/100M |
10/100M |
10/100M |
|
|
Network Connector |
UTP |
UTP/BNC |
UTP |
UTP |
UTP |
UTP |
|
|
Bi-Directional |
No |
No |
Yes |
Yes |
Yes |
Yes |
|
|
Flash Memory Size |
512K |
512K |
512K |
512K |
512K |
512K |
|
|
Network LED |
Yes |
Yes |
Yes |
Yes |
Yes |
Yes |
|
|
Status LED |
Yes |
Yes |
Yes |
Yes |
Yes |
Yes |
|
|
Firmware Upgrade |
Yes |
Yes |
Yes |
Yes |
Yes |
Yes |
|
|
Power-On-Self-Test |
Yes |
Yes |
Yes |
Yes |
Yes |
Yes |
|
|
Network Protocol Support |
|
|
|
|
|
|
|
|
IPX/SPX |
Yes |
Yes |
Yes |
Yes |
Yes |
Yes |
|
|
TCP/IP |
Yes |
Yes |
Yes |
Yes |
Yes |
Yes |
|
|
NetBEUI |
Yes |
Yes |
Yes |
Yes |
Yes |
Yes |
|
|
Network Environment |
|
|
|
|
|
|
|
|
Windows Peer-to-Peer Printing |
Yes |
Yes |
Yes |
Yes |
Yes |
Yes |
|
|
Windows Server-Based Printing |
Yes |
Yes |
Yes |
Yes |
Yes |
Yes |
|
|
NetWare Bindary Mode Printing |
Yes |
Yes |
Yes |
Yes |
Yes |
Yes |
|
|
NetWare NDS Mode Printing |
Yes |
Yes |
Yes |
Yes |
Yes |
Yes |
|
|
NetWare Remote Printer |
Yes |
Yes |
Yes |
Yes |
No |
No |
|
|
TCP/IP Remote Printing |
Yes |
Yes |
Yes |
Yes |
Yes |
Yes |
|
|
Unix LPR Printing |
Yes |
Yes |
Yes |
Yes |
Yes |
Yes |
|
|
Administration |
|
|
|
|
|
|
|
|
Windows Configuration Utility |
Yes |
Yes |
Yes |
Yes |
Yes |
Yes |
|
|
Web Management Server |
Yes |
Yes |
Yes |
Yes |
Yes |
Yes |
|
|
Web Management Utility |
Web
Manager |
Web
Manager |
Web
Manager |
Web
Manager |
Web
Manager |
Web
Manager |
|
|
SNMP Protocol |
Yes |
Yes |
Yes |
Yes |
Yes |
Yes |
|
|
Printer Port Management |
Yes |
Yes |
Yes |
Yes |
Yes |
Yes |
|
|
IP Assignment |
|
|
|
|
|
|
|
|
ARP & Ping |
Yes |
Yes |
Yes |
Yes |
Yes |
Yes |
|
|
DHCP Server |
Yes |
Yes |
Yes |
Yes |
Yes |
Yes |
|
|
DHCP Client |
Yes |
Yes |
Yes |
Yes |
Yes |
Yes |
|
|
BOOTP |
Yes |
Yes |
Yes |
Yes |
Yes |
Yes |
|
|
RARP |
Yes |
Yes |
Yes |
Yes |
Yes |
Yes |
|
|
DOS Utility |
Yes |
Yes |
Yes |
Yes |
Yes |
Yes |
|
|
Others |
|
|
|
|
|
|
|
|
Email Printing |
Yes |
Yes |
Yes |
Yes |
Yes |
Yes |
|
|
Direct Print |
Yes |
Yes |
Yes |
Yes |
Yes |
Yes |
|
|
Logical Printer |
Yes |
Yes |
Yes |
Yes |
Yes |
Yes |
|
|
Language |
English Chinese |
English Chinese |
English Chinese |
English Chinese |
English Chinese |
English Chinese |
|
|
CD-ROM |
Yes |
Yes |
Yes |
Yes |
Yes |
Yes |
|
2
Hardware
Installation
2.1 Package Content
1. One Print Server
2. One Power Adapter
3. One CD-ROM ( Include all the software utilities & drivers and User’s Manual )
4. One Printed Quick Installation Guide
2.2 Installation Procedure
1. Unpack the print server package and verify that all the items listed in the previous section are provided.
2. Connect the print server to the printer you want to share on the network
l For direct attach models, plug the print
server directly to the printer’s centronics port.
l For palmtop/desktop models, connect the
printer to the print server with a standard printer cable.
l Connect the power adapter to the print
server.
3. The print server will perform the Power-On-Self-Test (POST) after it is powered on. The Status LED will flash 6 times to indicate that the print server is ready.
NOTE: You must use the power adapter shipped along with the print server, do NOT use any other power adapter from other sources.
3
Administrator
Installation and Setup
3.1 Network Printing Environment Introduction
The Administrator Installation Program
executes a wizard-driven procedure which performs the following tasks :
1.
Install
all necessary utilities and
drivers in your PC ( including the client utilities )
2.
Prompt to setup
the print server. ( including the print server name and Network protocols )
3.
Add the
network port of the
print server to your PC.
After the installation, perform the standard “Add
Printer” procedure and choose the print server’s “Network Port” in the
“Available Ports” list. You can test printing from the Administrator’s PC to
the print server as your local printer. The detail setup procedure will be
described in the next section.
3.2 Quick Installation & Setup
The Administrator Installation can be performed on
Windows 95/98/Me/NT/2000 with the same user interface. Before the installation,
please verify that your network protocol is installed on your PC ( TCP/IP, IPX
and/or NetBEUI ). It will be helpful in your installation process.
1.
Insert the
CD shipped along with the print server into your CD-ROM drive. The Autorun.exe
program should be executed automatically by Windows. If not, run Autorun.exe
manually from CD-ROM drive’s root directory.
2.
The "Installation
Manager" will be displayed on the screen as following.
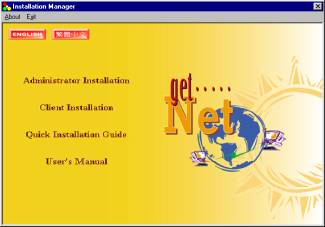
3.
Click “Administrator
Installation” and the “Utillities Setup” window will be displayed.
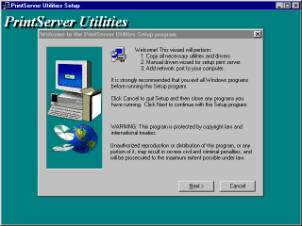
4.
Click “Next”,
and specify the destination folder where the utilities will be installed.
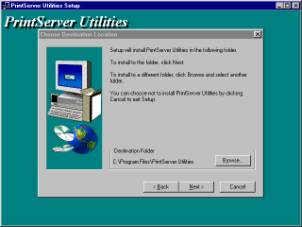
5.
Click “Next”,
and select the components you want to install. It is highly recommended to
install all provided components.
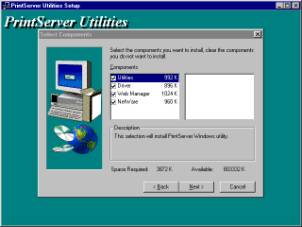
6.
Click “Next”,
and specify the program folder where the program icons will be added to.
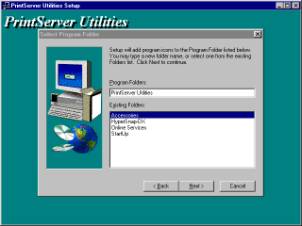
7.
Click “Next”
to start installation.
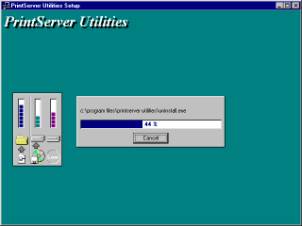
8.
In a while,
the program will finish installing all the utilities and drivers you selected. Thus
far you have completed the installation phase and prepare to configure the
Print Server. Click “Next”, and the “Choose Print Server”
dialog box will be displayed as following.
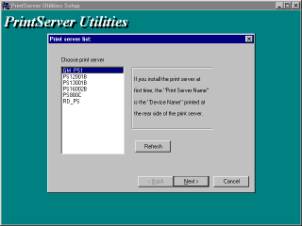
NOTE: If this is the first time you configure the print server, the “Print Server Name” is the same as the “Device Name” printed at the rear side of the print server.
9.
Click “Next”,
and the “Name the Print Server” dialog box will be displayed as
following,
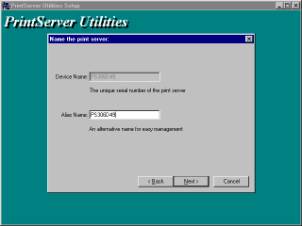
You can
assign a meaningful name for the management consideration. But notice that,
this name will be the “Identifier Name” for NetBEUI and IPX peer to peer
printing.
10.
Click
“Next” to configure network protocol in the following screen.
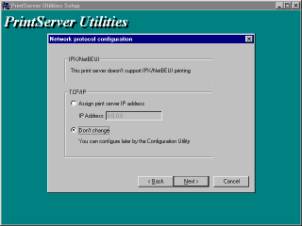
In the
system default, IPX and NetBEUI protocols are enabled and do not need to be configured.
(except the Print Server Name in the previous window)
About the
TCP/IP, you can either (1) assign a dedicate IP address for the print server or
(2) configure it later by the configuration utility. ( If you choose “Do not
change IP – configure later”, there would be no effect on the network. It is
suitable for both Non-IP and IP-enabled networks.)
11.
Click
“Next”, and the configuration summary is displayed in the window. Now, you
have completed the “Print Server Setup”. By clicking “Next” , your system will
perform “Add network port” of the print server to your PC.
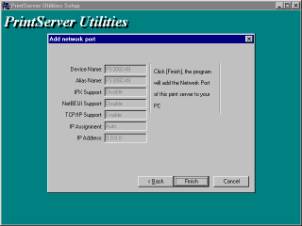
12.
Finally,
the “Installation complete” window is displayed to indicate that the
Administrator Installation procedure is finished.
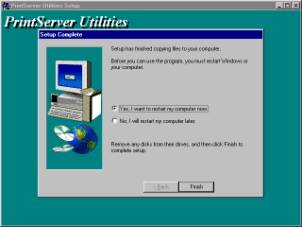
After the installation procedure, you have completed
the following tasks,
(1)
Install all utilities and
drivers to the administrator’s PC.
(2)
Configure the print server
(including the print server name and network protocol)
(3)
Add the network port of the
print server to the administrator’s PC.
Now, you have completed the administrator’s setup
for most of the network environment. You can then perform the “Client
Installation” procedure on all client’s sides of the network.
On the other hand, if you want to print from this
administrator’s PC to the print
server, all you need to do is to perform Windows’ standard “Add Printer”
procedure as described below.
Step1. Click Start button, choose Setting
è Printers
Step2. Double click Add New Printer
è select Local printer è click Next.
Step3. Select a suitable printer manufacturer
and model, then click Next.
Step4. Choose the Print Server’s Network
Port which was created by the administrator installation process and
click Next.
Step5. Complete the rest of the questions to
finish the network printer setup.
4
Client
Installation and Setup
4.1 Introduction
The Client Installation Program is a wizard
driven procedure which will perform the following tasks,
1.
Install
client utilities and drivers into your PC
2.
Automatically
add all Network Ports to your PC.
Note : Auto-detect/Auto-select network protocol
The
network port driver supports the network protocol auto-detection feature. It
will automatically select an available network protocol (IPX, NetBEUI or
TCP/IP) of the client computer to connect to the print server.
Since
both the print server’s side and client’s side support multi-protocols, the
configuration process of the client side is fully automatic.
After the installation, you can perform the standard
“Add Printer” procedure to use the network printer. The step-by-step
setup procedure will be described in the following section.
4.2 Quick Installation & Setup
The Client Installation can be performed on
Windows 95/98/Me/NT/2000 with the same user interface. Before the installation
procedure, please confirm that your PC has connected to the network and
installed at least one network protocol.
1.
Insert the
CD shipped along with the print server into your CD-ROM drive. The Autorun.exe
program should be executed automatically by Windows. If not, run Autorun.exe
manually from CD-ROM drive’s root directory.
2.
The "Installation
Manager" will be displayed on the screen as following.
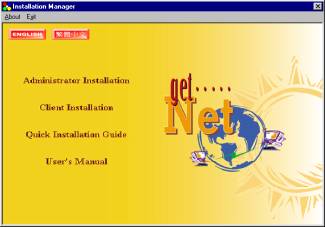
3.
Click “Client
Installation”, and the “Utillities Setup” window will be displayed.
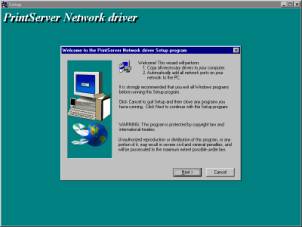
4.
Click “Next”,
and specify the destination folder where the utilities will be installed.
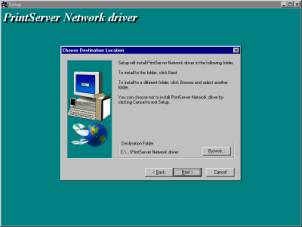
5.
Click “Next”,
and specify the program folder where the program icons will be added.
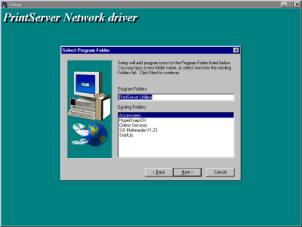
6.
Click “Next”
to start installation.
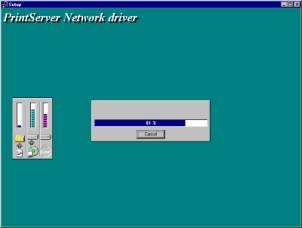
7.
You have
completed the installation process, and entering the setup process. Click “Continue”, and all the
print server’s network ports detected on the network will be added to your PC.
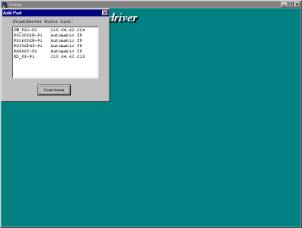
8.
Finally,
the “Installation complete” window is displayed to indicate that the Client
Installation procedure is finished.

After the installation, you have completed the
following tasks :
(1)
Install all utilities and
drivers to the client’s PC.
(2)
Add all the print server’s
network ports of the network to the client’s PC.
You can then perform the Windows’ standard “Add
Printer” procedure as described below to add network printers to your PC.
Step1. Click Start button, choose Setting
è Printers
Step2. Double click Add New Printer
è select Local printer è click Next.
Step3. Select the suitable printer manufacturer
and model, then click Next.
Step4. Choose the print server’s Network
Port which has been created in the client installation process and then
click Next.
Step5. Complete the rest of the questions to
finish the network printer setup.
5
Setup NetWare
Printing
5.1 Quick Setup for NetWare 3.X
1.
Please
confirm that you have completed the “Administrator Installation” Procedure described in Section 3.2.
2.
Log into
your NetWare server as SUPERVISOR.
3.
Excute Start
è Program è
Print Server Utilities è NetWare Quick Setup to start installation.
4.
Select your
new print server from the displayed list and press Enter. The name listed will
be the same as the Device Name printed on the label on your print server.
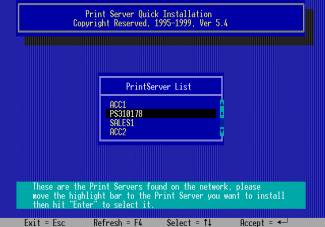
5.
The quick
installation program will create and setup related objects on the file server. A
list of defaults will be displayed.
If you need to change any of these items, use the arrow keys to choose
the items you need to change, then press Enter to display a list of choices.
When all of the values are correct, select the Continue Installation item and
press Enter.

6.
The quick
installation program will set up the print server, and when the setup is
complete, it will also create a file called PRINTSIR.BAT that you can run after
logging into the file server to redirect print commands to the new print
server. A sample PRINTSIR.BAT file
is shown below:
capture
/S=III /Q=PRINTSIR_Q1 /nt /nff /nb /l=1 /ti=10
This
redirects the LPT1 port (/l=1) to the print queue PRINTSIR_Q1 on the file
server named III. No banner page
will be printed (/nb), no form feed
will be added to the end of the job (/nff), and tabs will not be
expanded into spaces (/nt). If the
program does not explicitly signal end-of-job, the capture facility will wait
10 seconds (/ti=10) before assuming that the print job is complete.
7.
Reset the
print server to have the changes take effect.
5.2 Quick Setup for NetWare 4.X at NDS Mode
1.
Please
confirm that you have completed the “Administrator Installation” Producedure described in Section 3.2.
2.
Log into
your NetWare server as ADMIN.
3.
Excute
Start è Program è Print Server Utilities è NetWare
Quick Setup to start installation.
4.
Choose your
new print server from the displayed list and press Enter. The name listed will
be the same as the Device Name printed on the label on your print server.
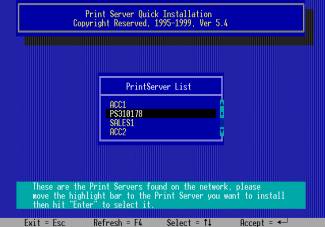
5.
The quick
installation program will create and setup all related objects on the network. A
list of defaults will be displayed.
If you need to change any of these items, use the arrow keys to choose
the item you need to change, then press Enter to display a list of choices.
When all of the values are correct, select the Continue Installation item and
press Enter. The Current Tree and
Current Context settings cannot be changed from within the Quick Installation
program. If you need to change the
tree or context where the print server will be installed, use the CX command to
change them before starting installation.

6.
The quick
installation program will set up the print server, and when the setup is
complete, it will also create a file called PRINTSIR.BAT which you can run
after logging into the file server to redirect print commands to the new print
server. A sample PRINTSIR.BAT file
is shown below:
capture /S=III
/Q=PRINTSIR_Q1 /nt /nff /nb /l=1 /ti=10
This
redirects the LPT1 port (/l=1) to the print queue PRINTSIR_Q1 on the file
server named III. No banner page
will be printed (/nb), no form feed
will be added to the end of the job (/nff), and tabs will not be
expanded into spaces (/nt). If the
program does not explicitly signal end-of-job, the capture facility will wait
10 seconds (/ti=10) before assuming that the print job is complete.
7.
Reset the
print server to have the changes take effect.